Instalar Arch linux con kde plasma en 2020
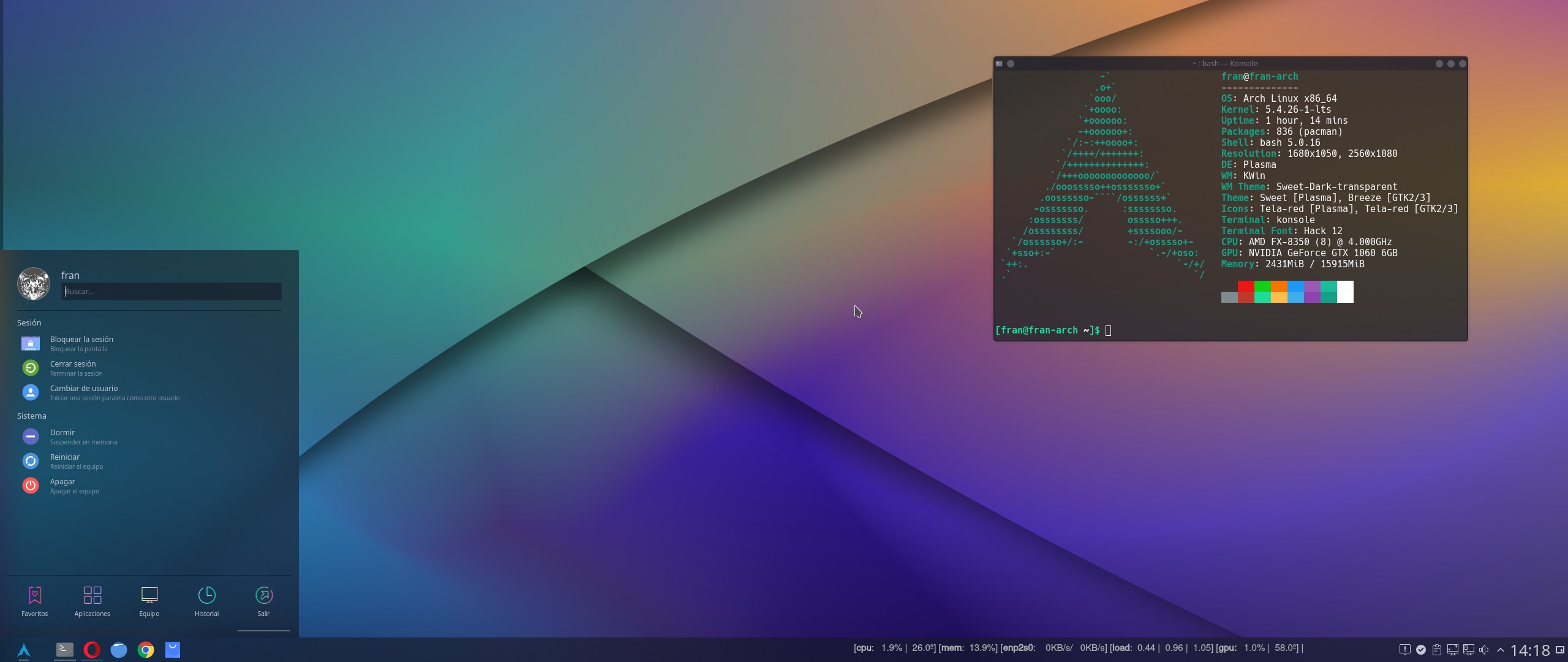
Me estoy animando con esto arch-linux y tras probar unas cuantas instalaciones en maquinas virtuales, me decidí por instalarlo en una partición y empezar a usarlo como sistema principal. La instalación, mas que complicada, es tediosa, ya que es imposible aprenderte todos los comandos de memoria, así que ahí va un tutorial para tener a mano
Si habéis llegado hasta aquí, para instalar arch-linux, doy por echo que sabéis descargar la imagen y meterla en un usb, me voy a saltar esos pasos. Decir también que los pasos son prácticamente los mismos que salen en la web oficial, pero sin tener que saltar de un articulo a otro.
Una vez que arranquéis desde el USB, el sistema operativo arranca con el usuario root del propio arch instalado en el USB. Es hora de empezar a lanzar comandos.
Preparación
Lo primero es poner el teclado en Español
$ loadkeys es
La instalación la estoy haciendo sobre una BIOS sin UEFI. Sino sabeis que teneis, ejecutar este comando y sino sale nada, es BIOS.
$ ls /sys/firmware/efi/efivars
Ahora vamos a conectarnos a Internet. Con estos comandos listamos las interfaces, las ips y sino tenemos IP en la interfaz, forzamos al DHCP a que pille una IP. La instalación es conveniente hacerlo desde un pc conectado por cable, sino podéis conectar vía WIFI siguiendo este tutorial.
$ ip link
$ ip addr
$ dhclient
Actualizamos la fecha del systema
$ timedatectl set-ntp true
Ahora vamos con el particionado de discos. Sino lo habéis hecho previamente desde otro SO. Primero listamos los disco con uno de estos dos comandos
$ lsblk
$ fdisk -l
Cuando sepamos cual es el disco donde vamos a instalar, por ejemplo /dev/sdc, empezamos a particionar. Esto ya es a gusto de cada uno. Yo hago una patición y listo, y en el caso de tener poca RAM (8G o menos) pues otra par la swap. En un pc con 8G de RAM, metería 2 o 4 Gigas de swap. Si la UEFI esta habilitada hay que crear otra particion, +info.
$ cfdisk /dev/sdc
Una vez que ejecutamos el comando, seleccionamos como Label Type gpt. Borramos cualquier partición que haya en el disco y creamos las nuevas. Una primara y con la opción bootable para la raiz / y de tipo Linux(83) que viene por defecto y otra logica de tipo swap(82) con el espacio que queráis reservar. Luego write y quit. Aquí van unos ejemplos de particionado con BIOS y con UEFI para un disco de 120GB
| Disco | Typo | Tamaño |
|---|---|---|
| BIOS | ||
| dev/dsc1 | linux ext4 | 116 GB |
| dev/dsc2 | swap | 4 GB |
| UEFI | ||
| dev/dsc1 | EFI System (vfat) | 512 MB |
| dev/dsc2 | linux ext4 | 115.5 GB |
| dev/dsc3 | swap | 4 GB |
Formateamos las particiones y activamos la swap
$ mkfs.ext4 /dev/sdc1
$ mkswap /dev/sdc2
$ swapon /dev/sdc2
Y ya solo queda montar la partición para empezar a instalar arch-linux en ella:
$ mount /dev/sdc1 /mnt
Instalación
Instalamos la parte los paquetes básicos de sistemas operativo. Yo he añadido vim, que es el editor que suelo usar habitualmente, y en los siguientes pasos lo necesitaremos.
$ pacstrap /mnt base linux linux-firmware vim
Ahora generamos el fichero fstab y luego cambiamos el root al nuevo sistema operativo con el comando chroot. Este paso es muy interesante si queremos comprender lo que estamos haciendo. Hasta ahora estábamos ejecutando el arch-linux que viene montado en el USB, con chroot, cambiamos al nuevo sistema operativo que hemos instalado en el disco duro y montado en el directorio /mnt del USB.
$ genfstab -U /mnt >> /mnt/etc/fstab $ arch-chroot /mnt
Establecemos el time zone, en mi caso el de España y actualizamos el Hardware Clock con la hora del System Clock.
$ ln -sf /usr/share/zoneinfo/Europe/Madrid /etc/localtime $ hwclock --systohc
Vamos con la codificación. Edita el locale.gen, descomenta la linea es_ES.UTF-8 UTF-8 y guarda el fichero. Luego genera el locale. Para finalizar estable la variable del sistema y exportala para la sesión.
$ vim /etc/locale.gen
$ locale-gen
$ echo LANG=es_ES.UTF-8 > /etc/locale.conf
$ export LANG=es_ES.UTF-8
Hacemos el keymap persistente
$ echo KEYMAP=es > /etc/vconsole.conf
Configuramos el hostname. Yo voy a poner fran-arch, así que editamos el fichero hostname y lo ponemos ahí. Luego añadimos las lineas al fichero hosts:
$ vim /etc/hostname
$ vim /etc/hosts
127.0.0.1 localhost
::1 localhost
127.0.1.1 fran-arch.localdomain fran-arch
Ahora establecemos la contraseña de root
$ passwd
Instalamos y configuramos el gestor de arranque grub
BIOS
$ pacman -S grub
$ grub-install /dev/sdc
$ grub-mkconfig -o /boot/grub/grub.cfg
UEFI
$ pacman -S grub efibootmgr dosfstools os-prober mtools
$ mkdir /boot/EFI
$ mount /dev/sdc1 /boot/EFI
$ grub-install --target=x86_64-efi --bootloader-id=grub_uefi --recheck
En este momento ya tenemos instalado arch linux en nuestro disco duro. Ahora tenemos dos opciones, seguir instalando el entorno gráfico o reiniciar y arrancar ya en el nuevo sistema operativo y seguir en otro momento. Para reiniciar, ejecutamos exit para volver al USB y reboot now para reinstalar.
Instalar entorno de escritorio
Si no has reiniciado en el paso anterior, te puedes saltar este primero. Si has reiniciado, veras que no tienes red. Esto es porque no hemos instalado ningún cliente DHCP, para que establezca la IP automáticamente. Vamos a hacerlo manualmente para poder seguir instalando. Mas adelante, cuando instalemos el NetworkManager, ya no hará falta hacer esto.
Para configurar la red en rápidamente en la sesión actual, añadimos una IP a nuestra interfaz ($ ip link para mostrar las disponibles), la IP tiene que ser una de nuestro rango que sepamos que esta libre. Luego levantamos la interfaz y añadimos la ip del router como ruta de salida por defecto.
$ ip addr add 192.168.1.122/24 dev enp2s0
$ ip link set enp2s0 up
$ ip route add default via 192.168.1.1
Ahora solo quedan los dns, añadimos los de Google al fichero resolv.conf
$ vim /etc/resolv.conf
nameserver 8.8.8.8
nameserver 8.8.4.4
Ahora ya podemos seguir con la instalación. Vamos a crear un usuario y darle permisos de root. Para ello instalamos sudo y comentamos la linea del grupo wheel del fichero sudoers. Luego añadimos el usuario, le establecemos una contraseña y nos cambiamos al nuevo usuario.
$ pacman -S sudo
$ visudo -> uncomment %wheel ALL=(ALL) ALL
$ useradd -m -G wheel -s /bin/bash fran
$ passwd fran
$ su fran
Vamos con el entorno gráfico. Ahora ejecutamos las ordenes con sudo, ya que no estamos con root. Instalamos xorg, plasma y sddm (gestor de sesión) y lo habilitamos.
$ sudo pacman -S xorg xorg-xinit
$ echo "exec startkde" > ~/.xinitrc
$ sudo pacman -S plasma
$ sudo pacman -S sddm
$ sudo systemctl enable sddm.service
Ahora instalamos NetworkManager, que se va a encargar de gestionar nuestra red:
$ sudo pacman -S networkmanager plasma-nm
$ sudo systemctl enable NetworkManager
$ sudo systemctl start NetworkManager
Y por ultimo, vamos a instalar los drivers de video 3d
Para nvidia
$ sudo pacman -S xf86-video-nouveau
Para amd/ati
$ sudo pacman -S xf86-video-ati
Para intel
$ sudo pacman -S xf86-video-intel
Para VirtualBox
$ sudo pacman -S virtualbox-guest-utils xf86-video-vmware
Y si teneis una resolución poco común, como me pasa a mi, desde la maquina anfitrion podeis añadirla a la maquina huesped
$ VBoxManage setextradata "Nombre VM" "CustomVideoMode1" "2560x1080x60"
Aplicaciones
Ahora solo queda añadir las aplicaciones que vayamos a usar. Lo bueno que tiene instalar desde cero un sistema operativo es que instalamos solamente lo que vayamos a usar. Podemos tirar por lo fácil e instalar paquetes con muchas aplicaciones tipo kde-applications, kde-applications-meta o kdeplasma-addons. Yo prefiero instalar lo básico, que va a ser un explorador de archivos, un navegador, la terminal y el vlc, que te instala un montón de codecs.
$ sudo pacman -S firefox dolphin konsole vlc
Y con esto llegamos al final de la instalación, si reiniciamos ya arrancaremos en el entorno gráfico donde podremos meter nuestro usuario y empezar a usar arch linux con kde plasma. El proceso es largo pero merece la pena. Siempre es aconsejable hacer la instalación un par de veces o 3 en una maquina virtual antes de hacerlo en tu disco duro.
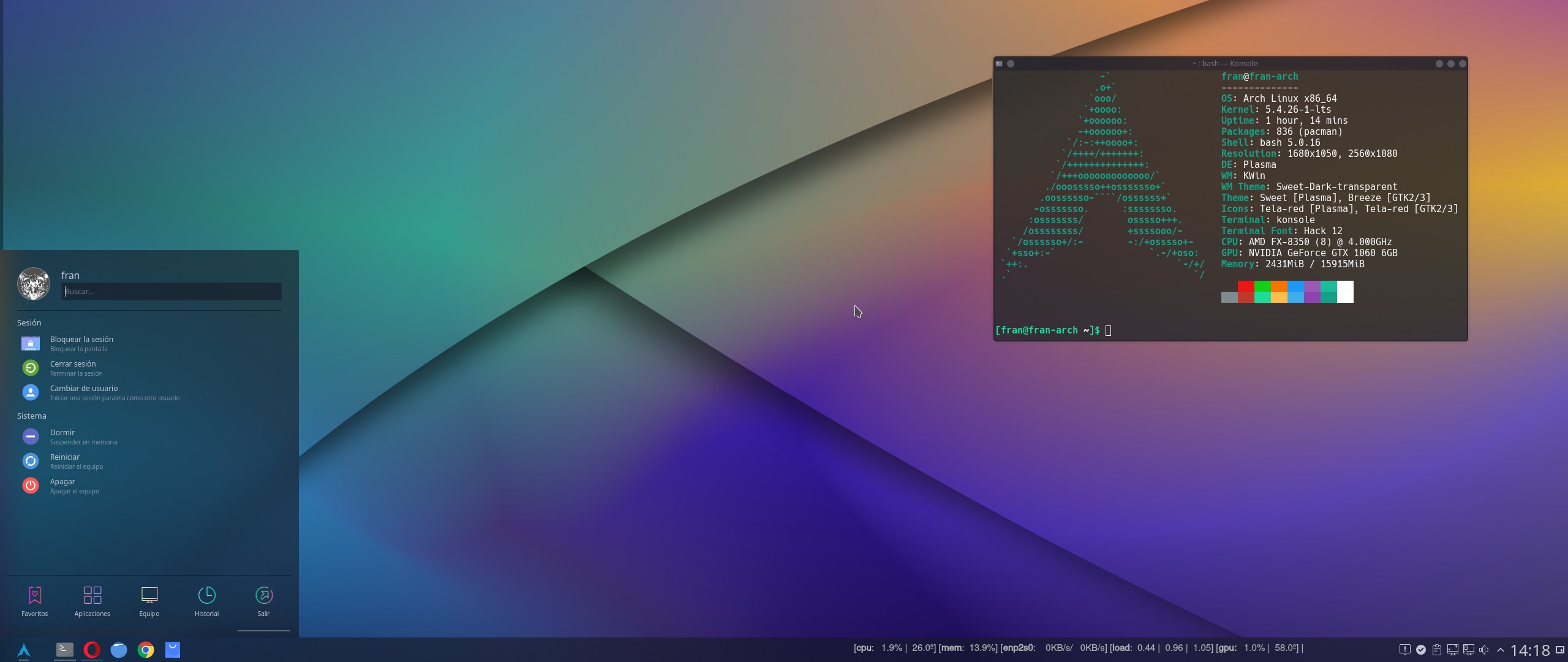
Deja una respuesta
Lo siento, debes estar conectado para publicar un comentario.