Como usar Wayland en Arch Linux con Plasma KDE
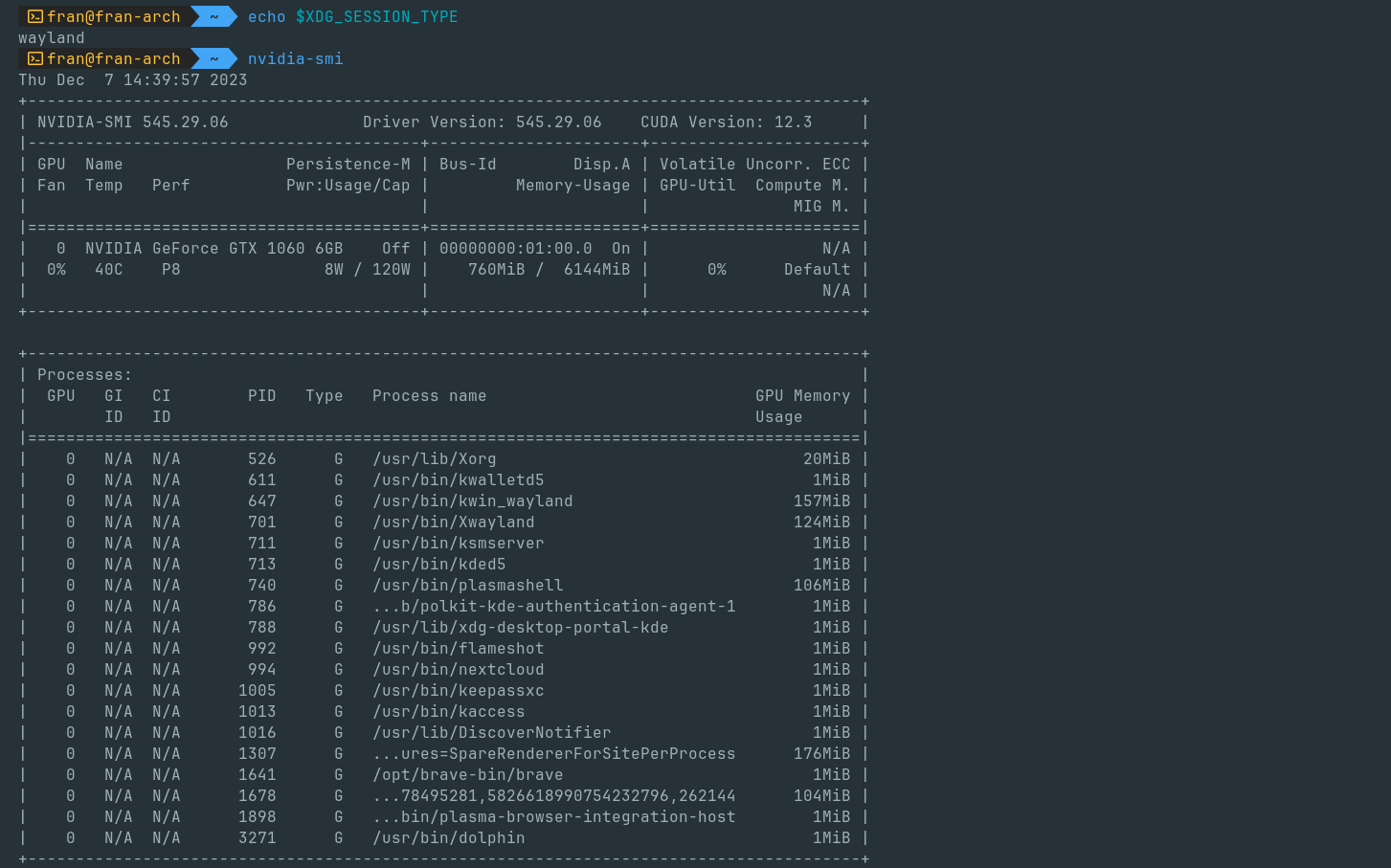
Cada vez mas distribuciones están utilizando Wayland en lugar de X como gestor de compositor de ventanas. En el caso de Arch, tu instalas lo que tu decides, así que vamos a ver como instalar este compositor, teniendo ya instalado y funcionando X11.
En mi caso, tengo instalado Arch Linux + Plasma KDE + sddm y la tarjeta grafica es una Nvidia. Lo mas probable es que ya tengas instalado Wayland en tu equipo porque alguna aplicación lo requiere. Lo puedes comprobar con este comando:
pacman -Qi wayland
En el caso de que nos falte alguna dependencia, podemos lanzar este comando para asegurarnos de que tenemos todo instalado:
sudo pacman -S --needed wayland
Ahora vamos a instalar algunos paquetes necesarios para la compatibilidad con wayland
pacman -S xorg-xwayland xorg-xlsclients qt5-wayland glfw-wayland
Y para terminar, el paquete de sesión de plasma para Wayland
pacman -S --needed plasma-wayland-session
Con esto ya podemos reiniciar e iniciar sesión con Wayland. En la ventana de inicio de sesión, veremos que nos sale una nueva opción, donde podemos elegir entre Wayland o X11
Para asegurarnos, podemos printar la variable de entorno XDG_SESSION_TYPE y ver que devuelve wayland
echo $XDG_SESSION_TYPE
Configuración para NVIDIA
En mi caso, cuando inicié sesión vi que la resolución no era la correcta, tenia una resolución muy baja y no había opción de cambiarla. Investigando un poco, lo primero que necesitamos es la librería libnvidia-egl-wayland, que la podemos instalar con este paquete:
yay -S egl-wayland
Una vez hecho esto, tenemos que activar KMS (Kernel mode settings) que es un método para configurar la resolución y la profundidad de la pantalla en el espacio del Kernel en lugar de en el espacio del usuario. Por lo visto KMS viene activado por defecto para ATI, Intel, Nouveau,… pero para Nvidia hay que activarlo manualmente y aquí es donde se complica un poco la cosa. Para esto tenemos que pasar el parámetro modset=1 del modulo nvidia_drm al kernel. Hay diferentes formas de hacerlo, como dicen aquí y aquí.
Yo he optado por hacerlo en la configuración de GRUB, que me deja hacer la prueba temporal en un inicio de sesión y luego si funciona, dejarlo como predeterminado. Veamos como:
- Durante el arranque, en las opciones de GRUB, le damos a la letra «e» para editar la configuración, buscamos la linea que comienza con linux y añadimos al final nvidia_drm.modeset=1. Luego Ctrl + x o F10 para continuar.
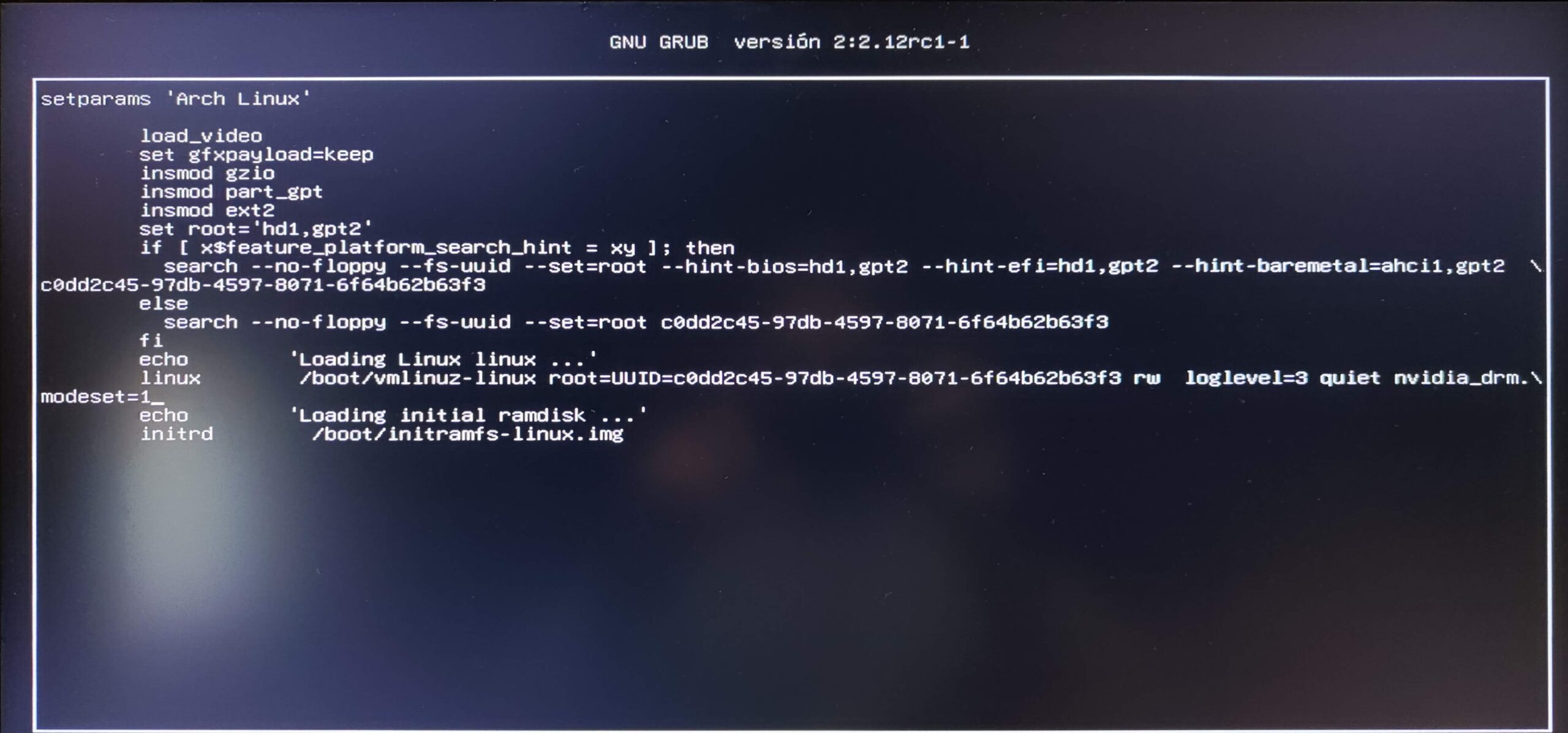
- Si esto nos ha funcionado, solamente tenemos que añadir la configuración a GRUB para que sea persistente:
- Editamos el fichero /etc/default/grub añadiendo al final de la linea lo mismo que pusimos en el arranque:
GRUB_CMDLINE_LINUX_DEFAULT="loglevel=3 quiet nvidia_drm.modeset=1"
- Guardamos la configuración con el comando:
grub-mkconfig -o /boot/grub/grub.cfg
- Editamos el fichero /etc/default/grub añadiendo al final de la linea lo mismo que pusimos en el arranque:
Con esto ya deberíamos tener nuestro Arch linux con Wayland. Es probable que tengamos problemas con ciertas aplicaciones, ya que esta aun en pruebas, pero para eso podemos volver a arrancar con x11 y seguir como estábamos.
Bonús: ¿Como saber que aplicaciones están usando Wayland o X11?
Para lista las aplicaciones abiertas que están usando el soporte de X11, podemos utilizar este comando:
xlsclients
Las aplicaciones que aparezcan en la lista, no están usando Wayland. Por ejemplo, yo uso Brave como navegador. Por defecto, no esta configurado para usar Wayland y me aparece en la lista. Si queremos que use Wayland, vamos a su configuración experimental brave://flags/#ozone-platform-hint y ahí seleccionamos lo que queramos (Wayland, X11, Auto o Default). Si seleccionamos Wayland y reiniciamos el navegador, ya debería desaparecer de la lista.
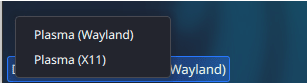
Deja una respuesta
Lo siento, debes estar conectado para publicar un comentario.